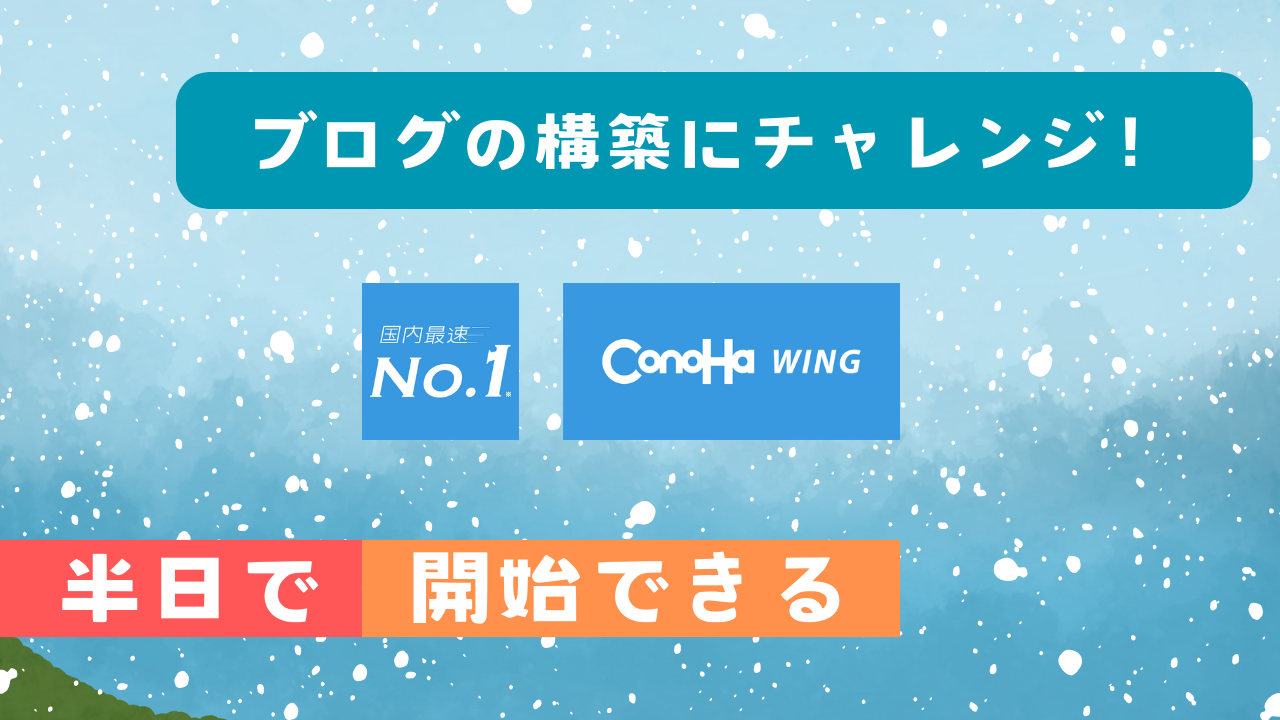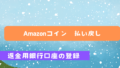本記事は一部プロモーションを含みます。
半日でブログの構築にチャレンジ! ConoHa WING x WordPress x Cocoon
少しでも簡単に管理しやすく、そしてスタイリッシュにシンプルなブログを作るため、「選んでください」とか「好きなものを選びましょう」などの時間が取られるステップを極力無くしています。
1日も早くブログを立ち上げ記事が書けるようにしましょう!
ライバルが悩んでる間に一歩先を行きましょう!
用語の解説
まず初めにタイトルにもなっている3つのワードを説明します
・Conoha WING – ブログを構築し記事や写真を保存する場所です。レンタルサーバに分類されます。
・WordPress – 世界中で人気のブログ/Webサイト構築ソフトです。
・Cocoon – ブログを見栄え良くデザインしたり管理がしやすくなる「WordPressのテーマ」です。
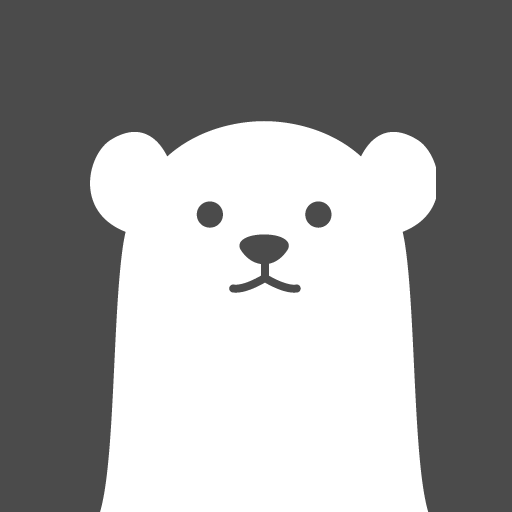
ConoHa WINGの上でWordPressが動いて、WordPressの上にCocoonというテーマがセットされるんだね!
この組み合わせでやってみよう!
ConoHa WINGの契約の前に・・・
え?お金かかるの?と思ったかもしれません。でも、無料と有料にはメリットデメリットがあります。もちろん無料のメリットは価格です、それ以外のメリット、、、そうですねあまり見当たらないかもしれません。
一方でレンタルサーバを借りる方式では
デメリット
・管理に手間がかかる
・月額費用がかかる
メリット
・自分のドメインが持てる(例: snow-note.com など)
・アフィリエイトやAmazonアソシエイトなど広告を自由に掲載できる
・デザインの自由度が高い
・SEO対策(検索エンジン最適化)がしやすい
などが挙げられます。この記事では、1番皆さんがつまづくレンタルサーバー契約、テーマ選定、初期設定を解説し、ブログ投稿ができるように目指しますので是非チャレンジしてみてください!
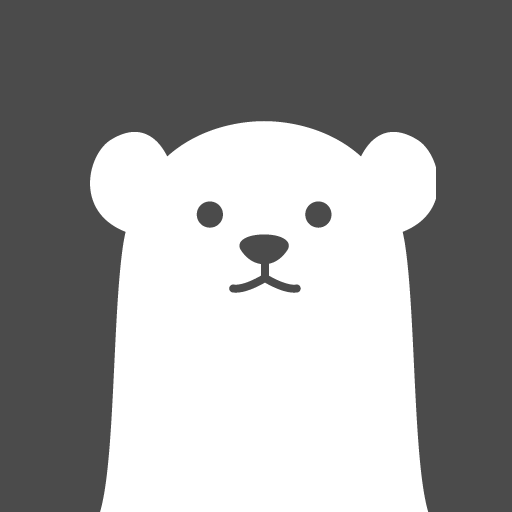
有料は気が引けるけど、メリットの方が大きいんだね!
ConoHa WINGの契約
今回は私も使っている、≪ConoHa WING≫を紹介します。
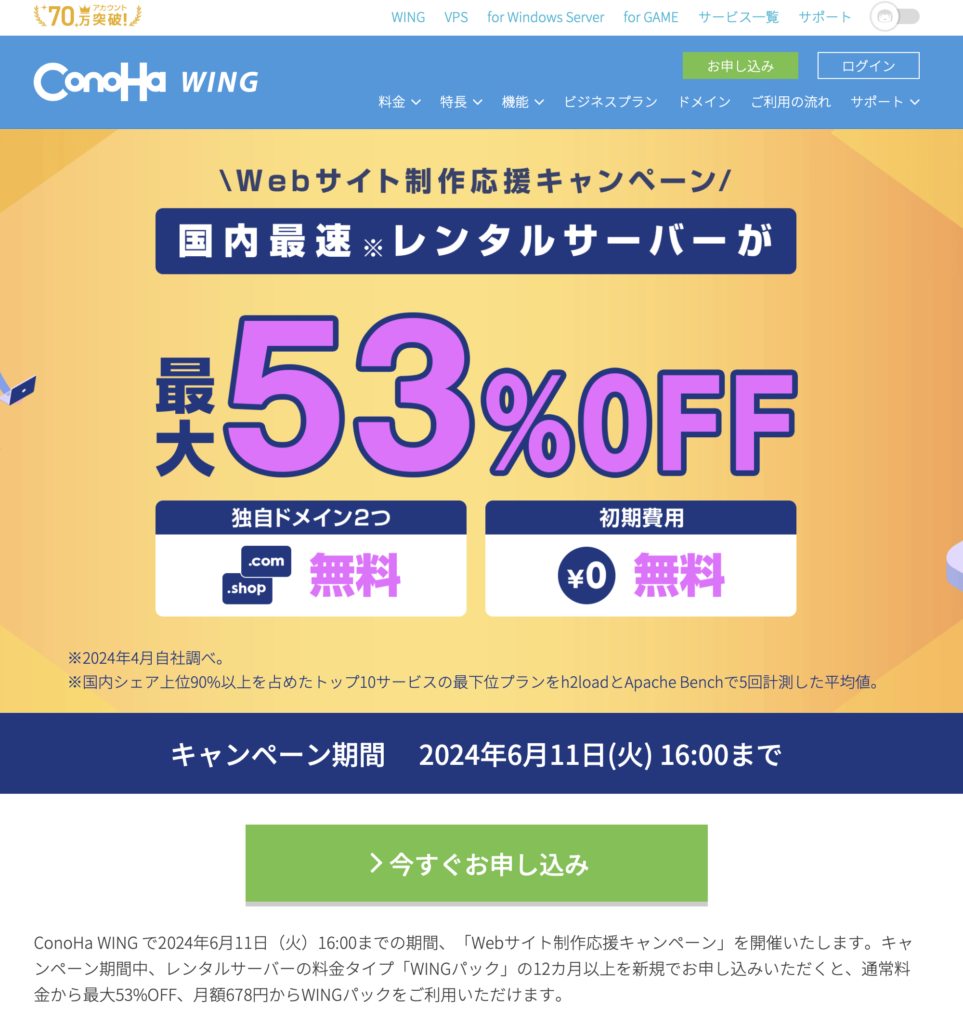
3つの特徴があります
1. サーバー料金が安い
2. 表示速度が国内No.1
3. WordPress設定が簡単
早速、やってみましょうか❄️
まずは次のリンクをクリックして契約画面へ移動しましょう。
アカウントの作成・ドメイン・サーバ契約
アカウントの作成画面になりますので、「初めてご利用の方」のところで
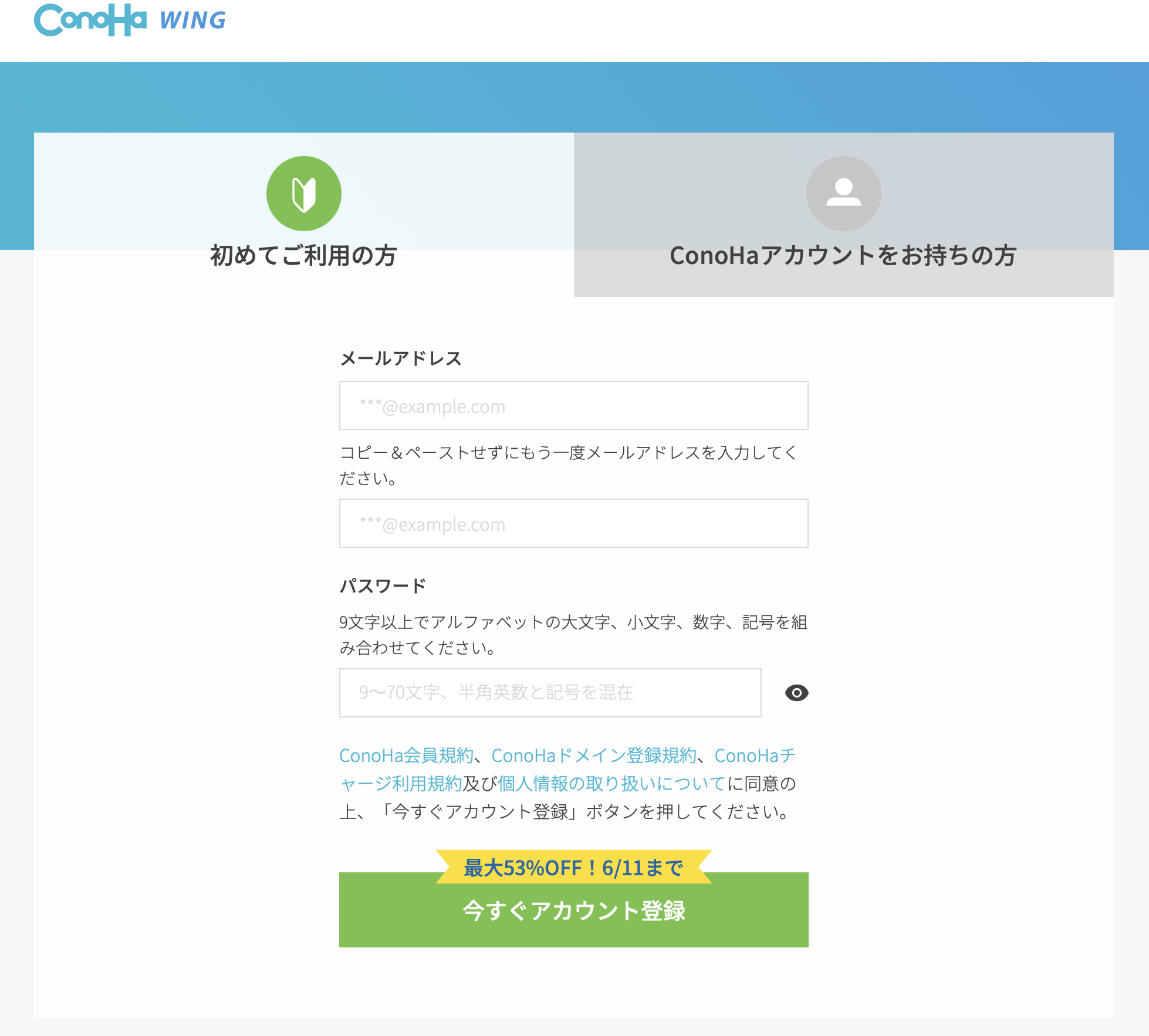
・メールアドレスを入力
・登録するパスワードを入力
次へをクリックします。
料金タイプ選択
・料金タイプ:WINGパック(無料独自ドメインがついてくるよ!)
・契約期間:12ヶ月(がおすすめ!)
・プラン:ベーシック
を選択しましょう!
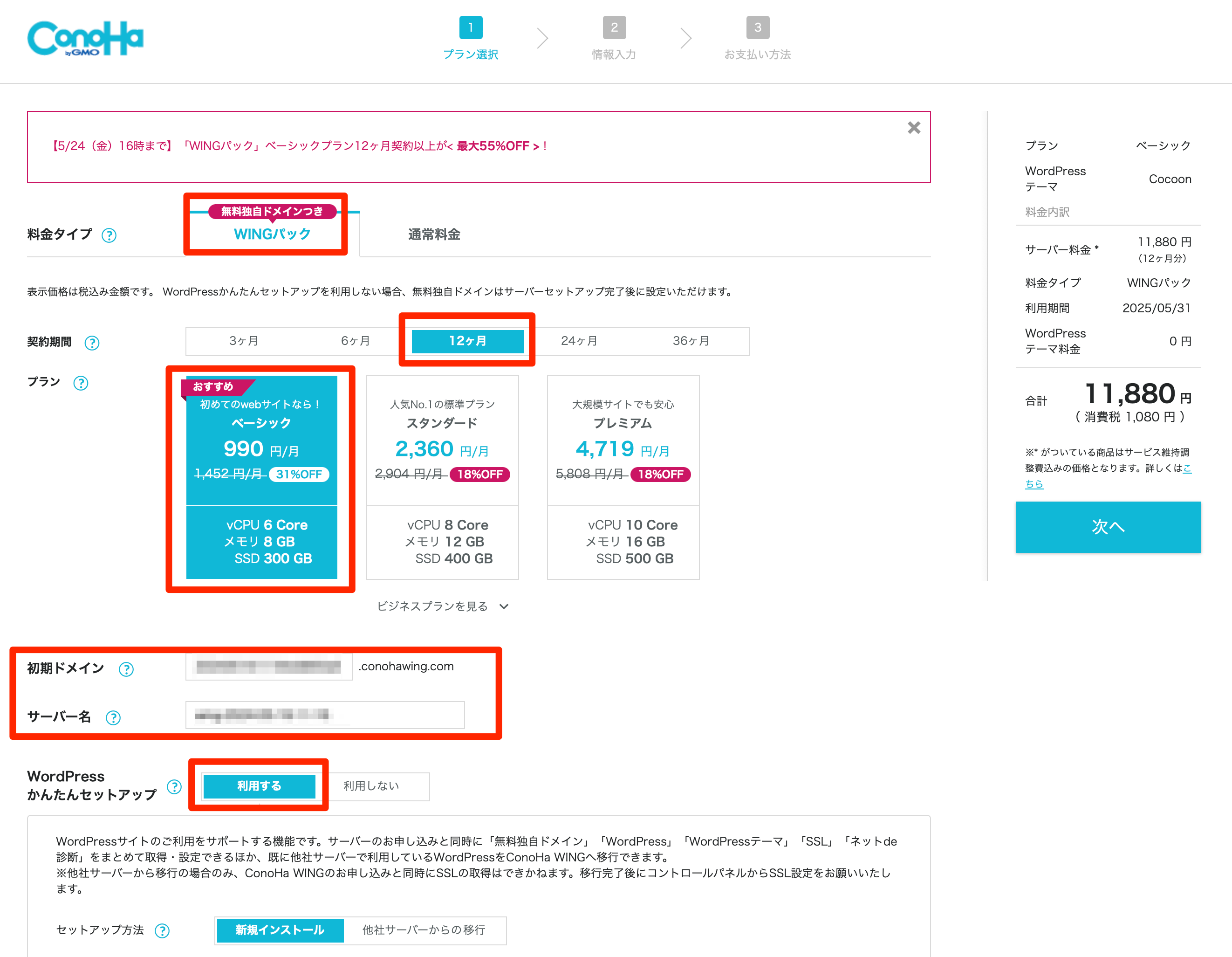
初期ドメイン・セットアップ方法 選択
初期ドメイン:そのまま
サーバー名:そのまま
WordPressかんたんセットアップ:利用する
セットアップ方法:新規インストール
独自ドメイン設定
さあ、ここ重要です!あとで変更はできません!
自分の好きなドメインを設定しましょう。
私のブログの場合は「snow-note.com」です。
この”snow-note”にあたる部分を考えてください。
すでに利用中/使用中のドメインの場合はエラーになります。
試しに”snow-note”と入れてみるとわかると思います。
ここだけは悩んでもオッケーです🤌
作成サイト名: ここは、自分のサイト名を決めましょう。あとでも変更は可能です。
次に
WordPressユーザー名:
WordPressパスワード:
この2つの項目ですが、こちらも重要です。
必ずメモをとるようにしましょう。
忘れてしまうとWordPressの管理画面に入ることができなくなってしまいます!
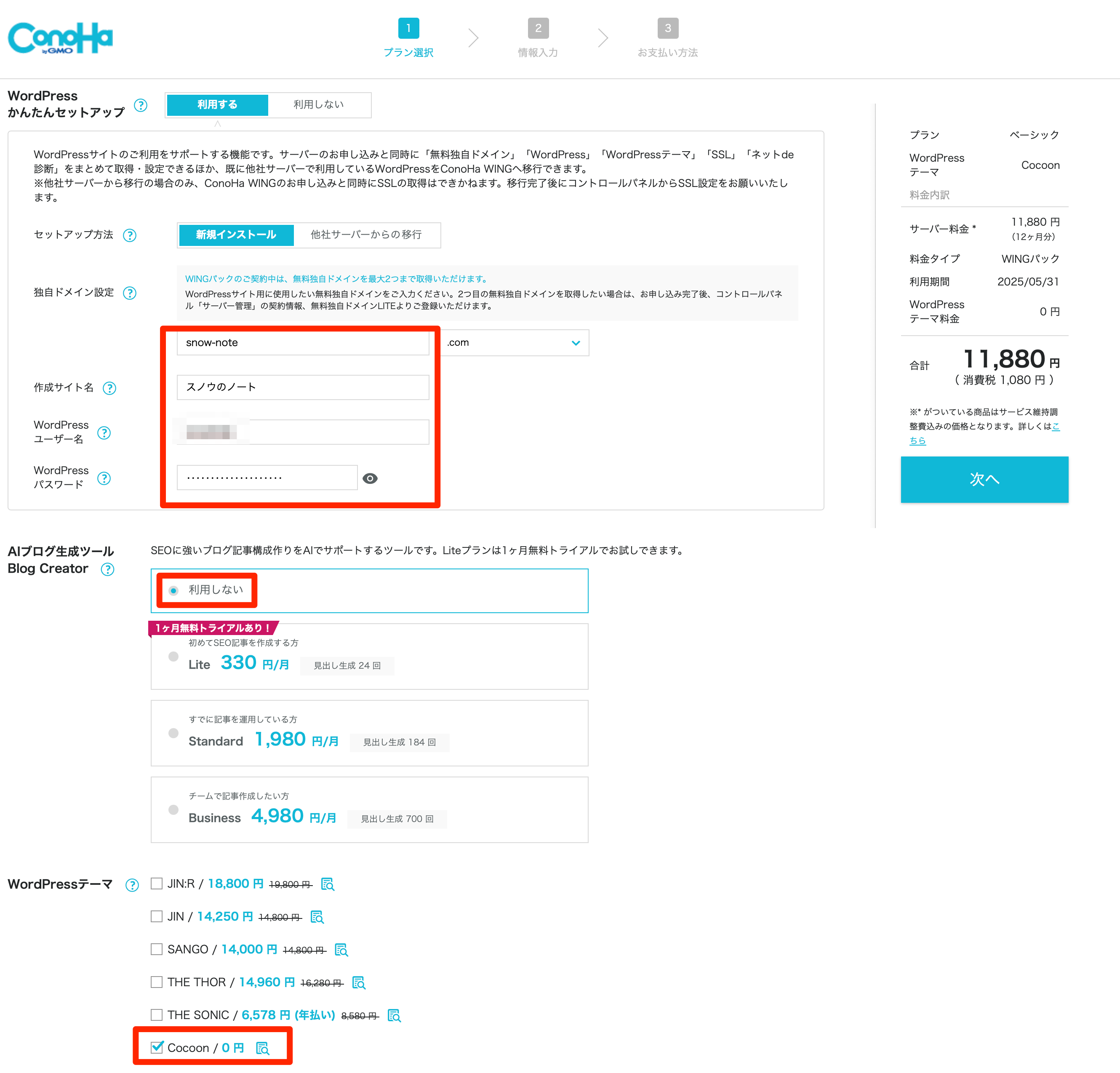
AIブログ生成ツール Blog Creator:利用しない
WordPressテーマ
WordPressテーマは、
Cocoon / 0円
を選択してください!
ここまできたら、再度内容を確認して次へ進みましょう!
お客様情報の入力
・名前、生年月日、住所などお客様情報を入力してください
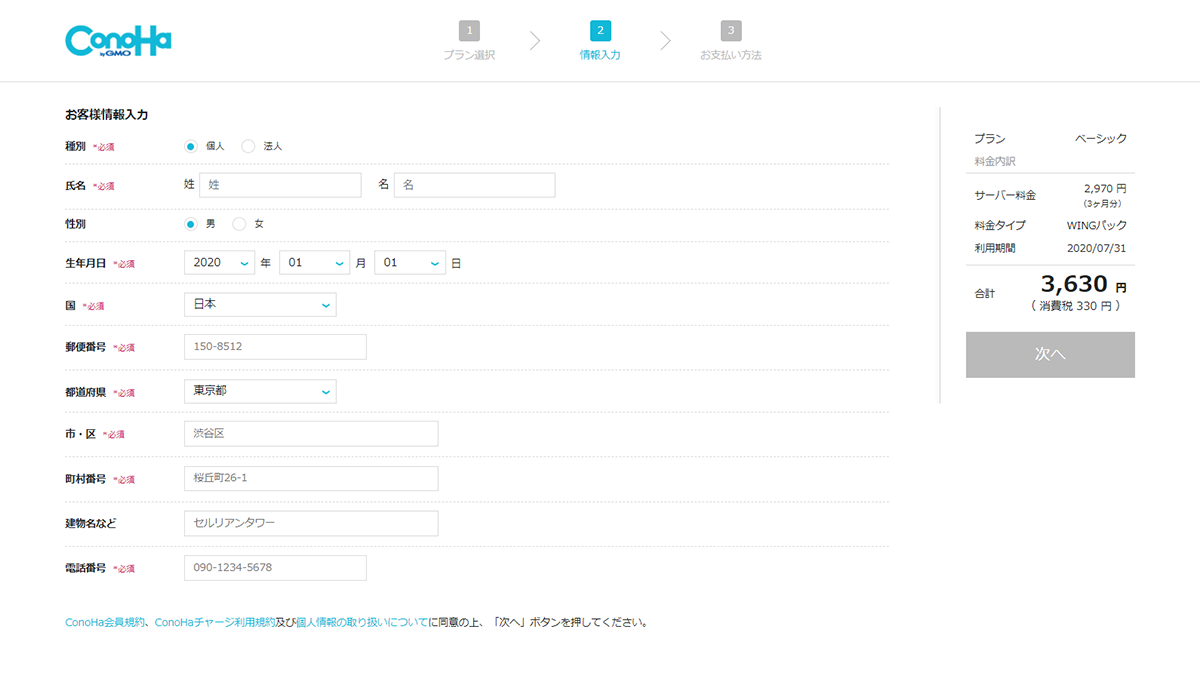
SMS/電話認証
手順に従ってSMS認証を行います。電話番号を入れてSMS認証ボタンをクリックします
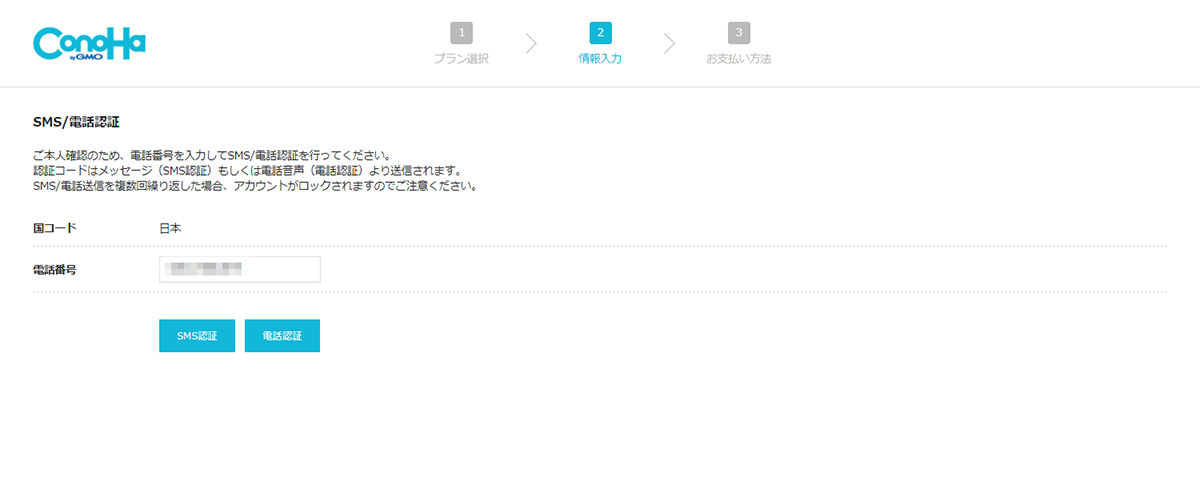
SMSで受け取った認証コードを入力します。
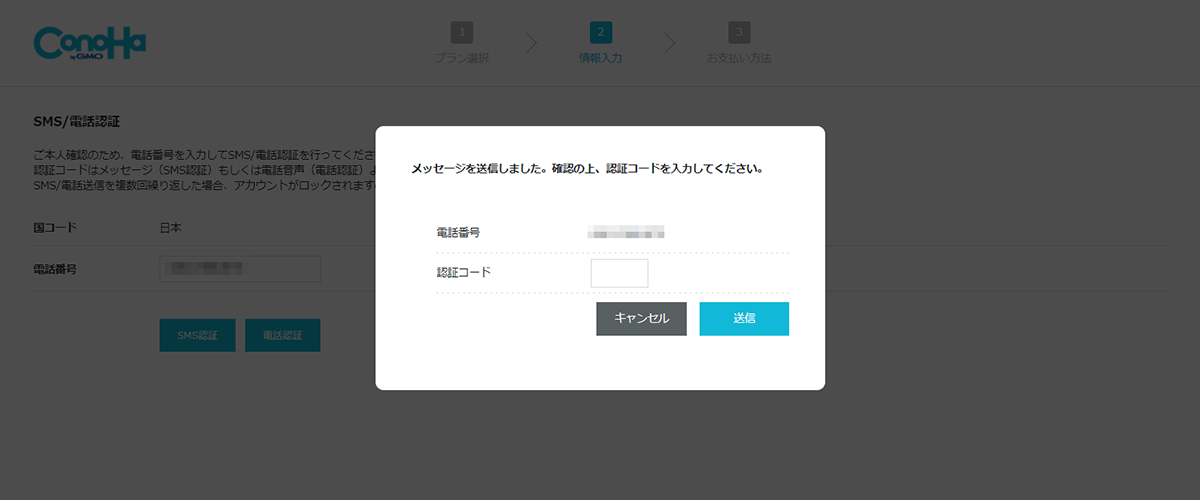
お支払い方法の選択
この画面例はクレジットカード支払いの画面になります。クレジットカード情報を入力してお申し込みボタンをクリックします。
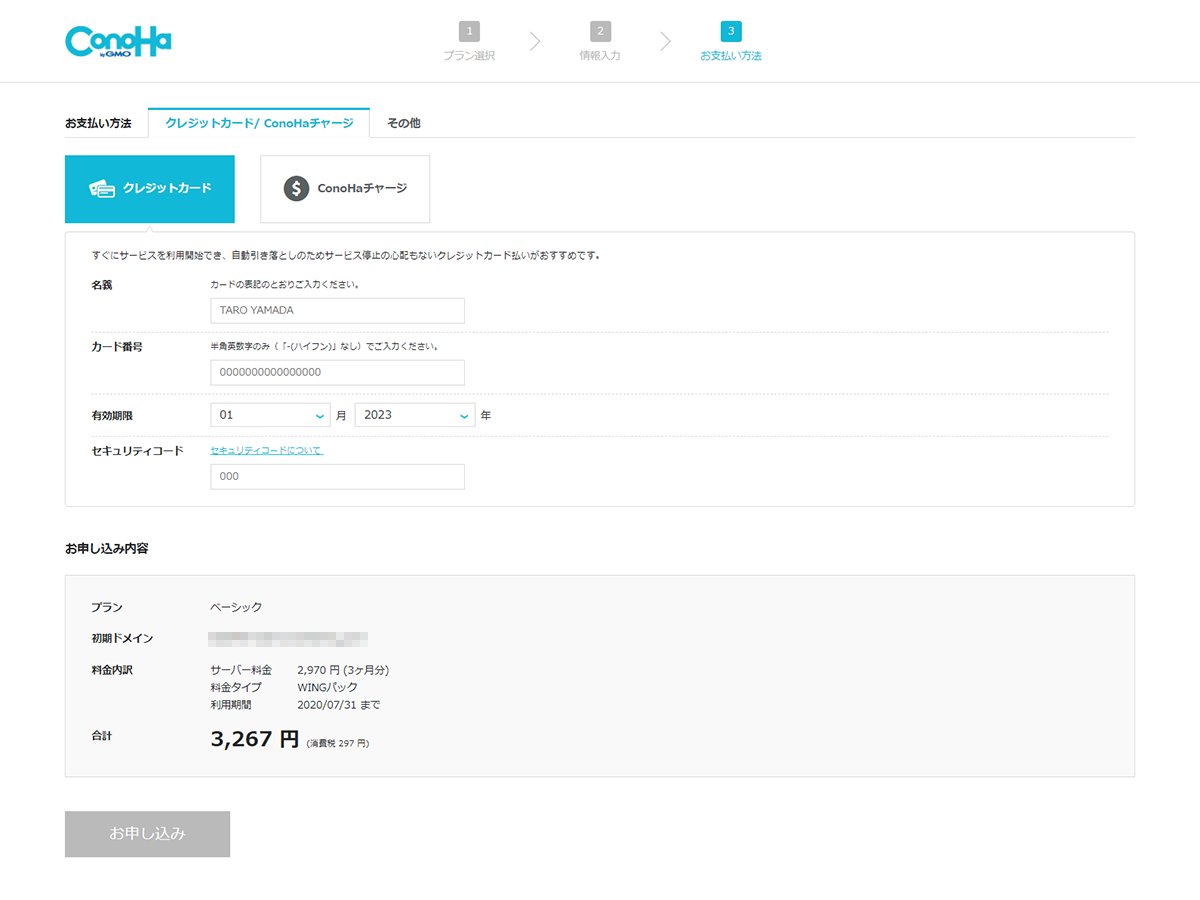
これでWordPressを契約したサーバ上にインストールすることができました。
最後に表示される情報は必ずメモをしましょう!
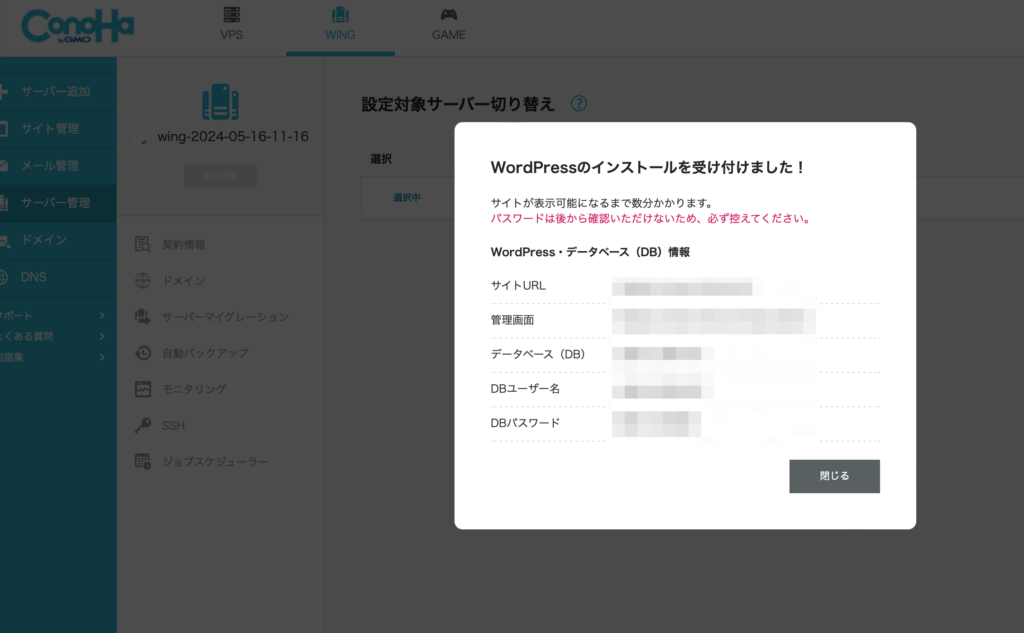
ここで少し時間がかかります。
1時間ぐらいまてば大丈夫だと思いますが、ステータスが稼働中になるまでお待ちください。
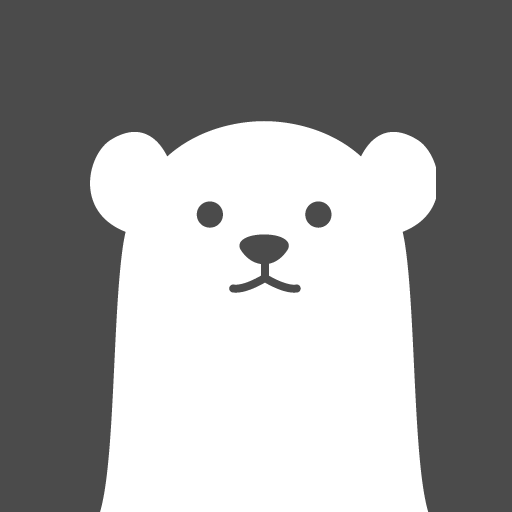
作業も折り返しだよ!
あと少し、がんばろう!
WordPress管理画面を開いてみよう
ConoHa WINGの管理画面開けていますか?
https://www.conoha.jp/login/
こちらです
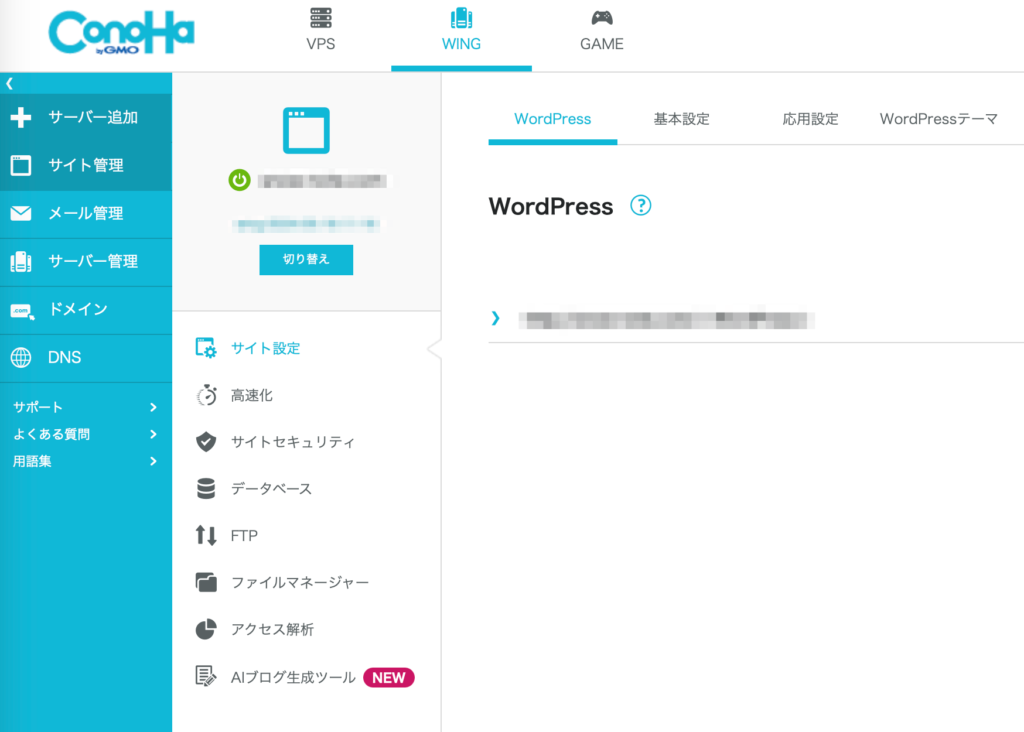
管理画面を開ける場合には、サイト管理画面へ行きましょう
https://manage.conoha.jp/Wing/Site
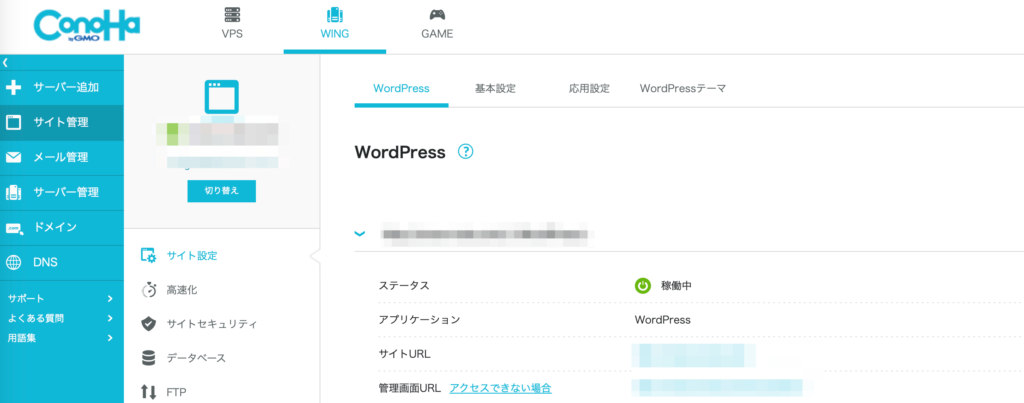
ここで先ほど作成したサイトがありますので、サイト設定から管理画面URLを確認します。
管理画面URLをクリックするとWordPressのログイン画面になります。
この管理画面をブックマークしておきましょう!
WordPress初期設定
先ほど設定したWordPressユーザー名とパスワードを使ってWordPressダッシュボード画面にログインしましょう!
ログインできましたか?
画面左側から「設定」ー「一般」を選択します
・サイトのタイトル:(ブログ名です!)
・キャッチフレーズ:(Googleなどで検索した時に表示される情報です!)
を入力します
サイトのセキュリティ設定
ここ重要です!
・WordPressアドレス(URL)
・サイトアドレス(URL)
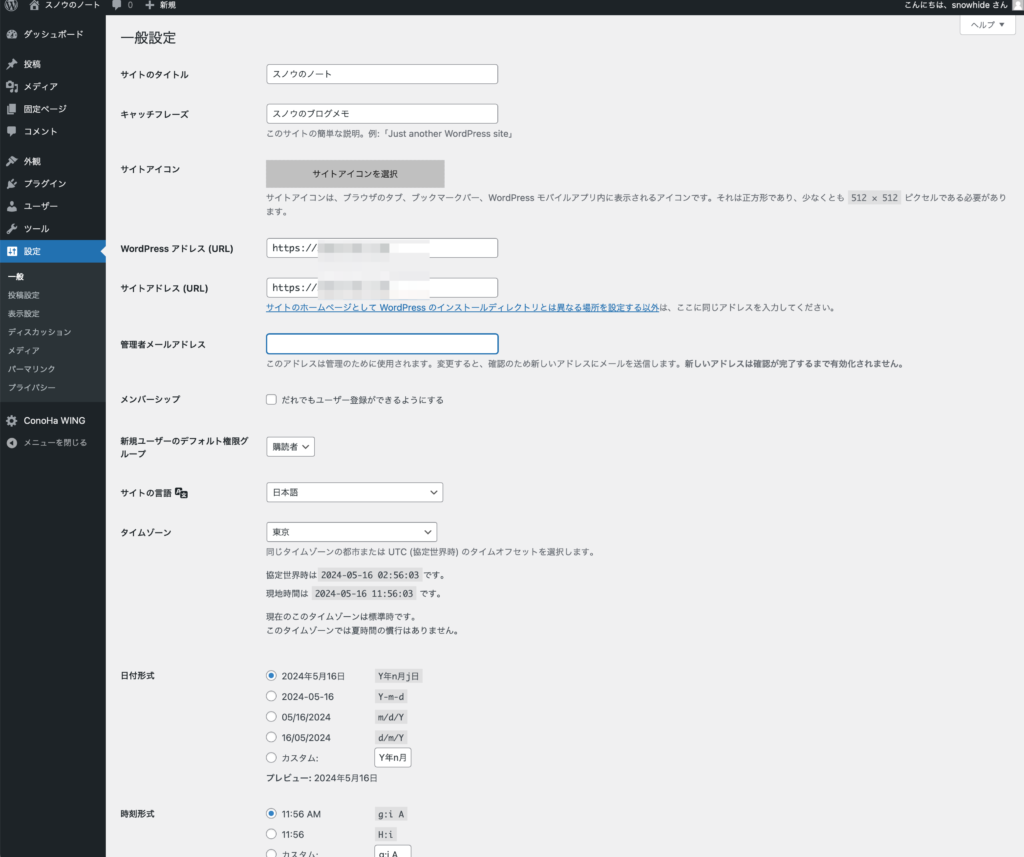
の2つのアドレスを、http:// から https://に変更します。
変更をしたら下の方にある「変更を保存」をクリックします。
ここまできたら、ConoHa WINGコントロールパネルに戻ります。
「サイト管理」ー「サイトセキュリティ」ー「独自SSL」ー「無料独自SSL」がONになっていない場合はONにしてください!
無料独自SSL 未設定/設定中の場合
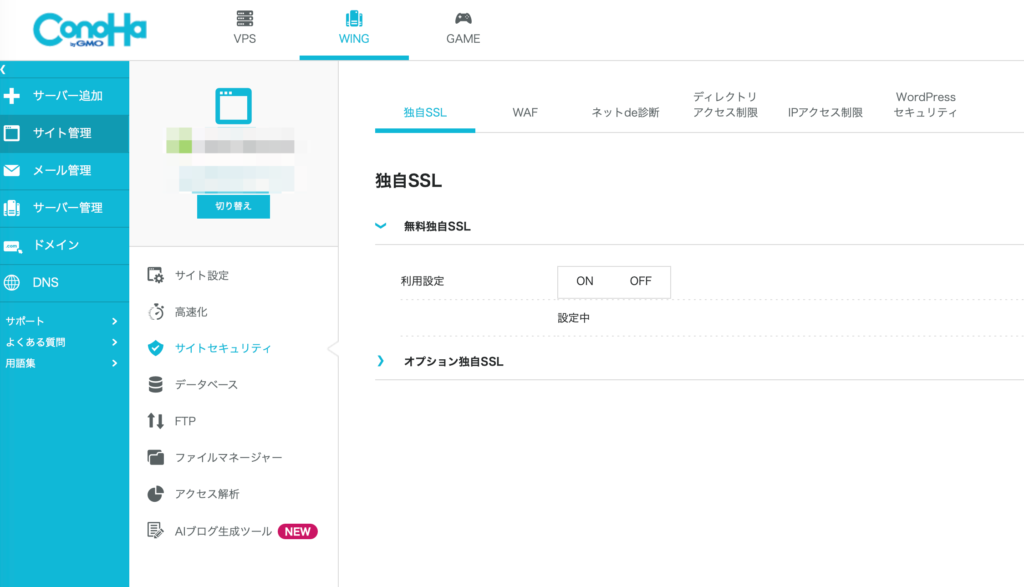
無料独自SSL 利用中になった後
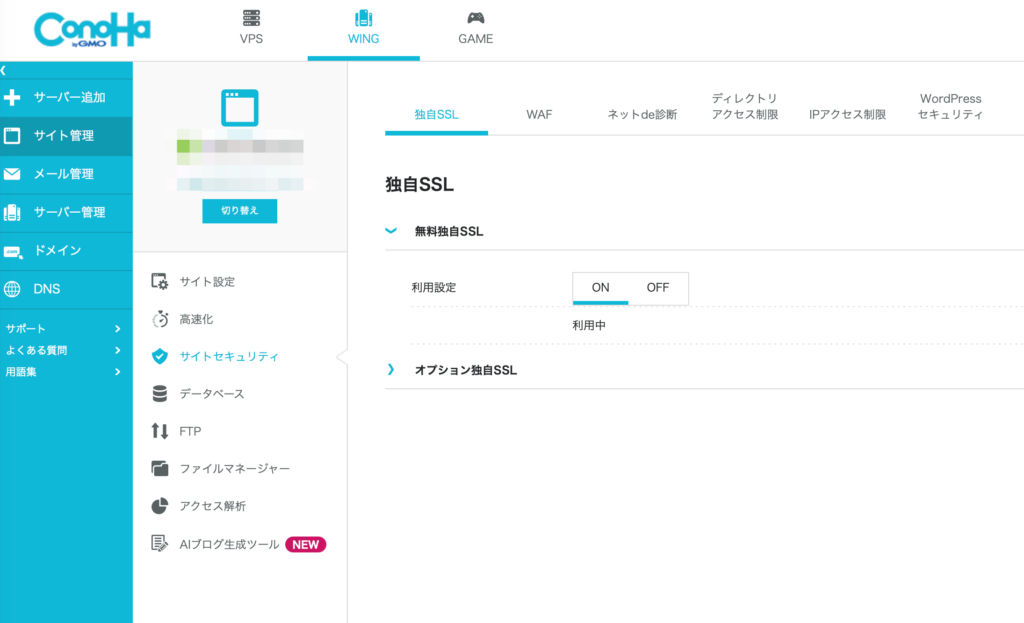
このONにしてから、少し時間がかかります。30分〜1時間ほど様子をみましょう
利用設定の下に青色の下線がついて、「利用中」となったらもう一息です!
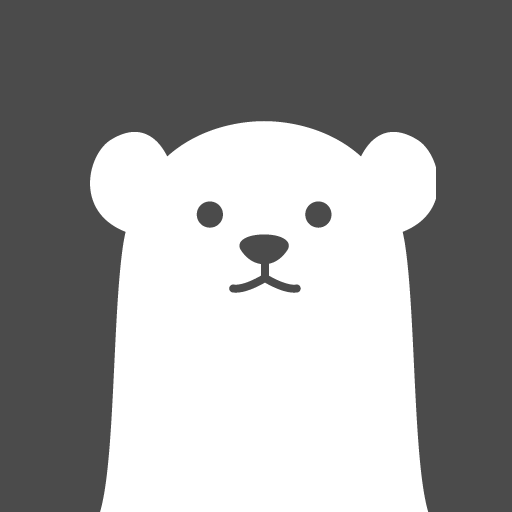
待ってる間に管理画面へアクセスするとエラーが表示されるよ!
頑張って待とう!
「サイト管理」ー「サイト設定」ー「簡単SSL化」ー「SSLを有効化」をクリックします!
完了したら、再度「管理画面URL」からWordPressの管理画面へログインできるか試してみましょう!
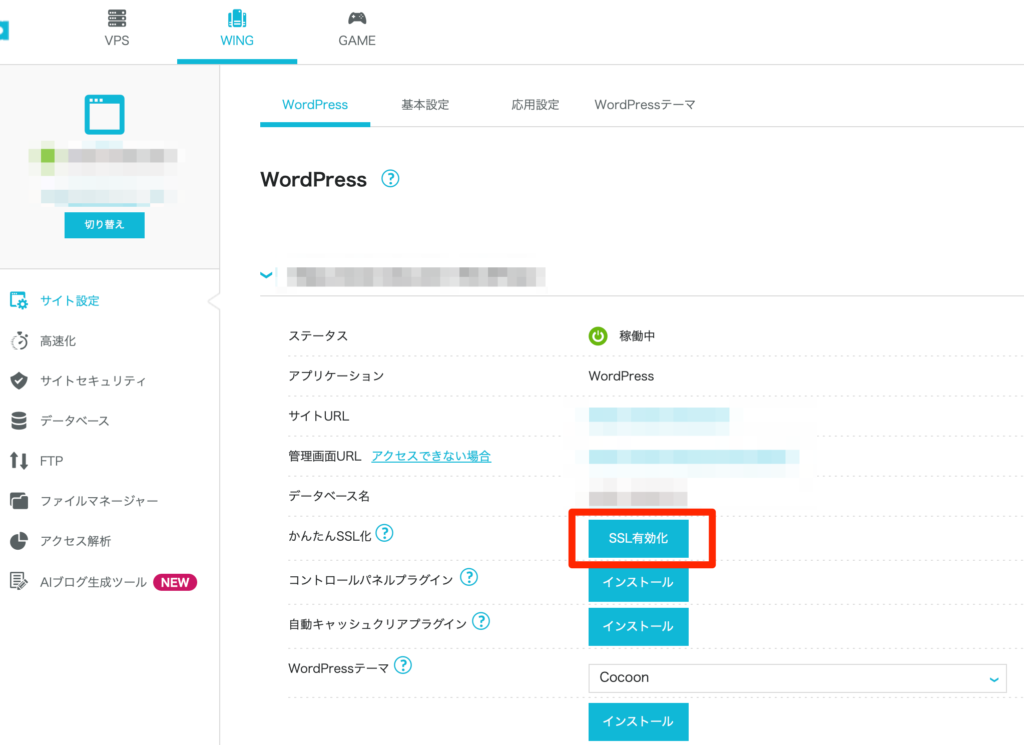
ここまでで基本設定は終わりです!ブログのデザインやメニュー、記事の初投稿を目指して少し休憩をどうぞ🤌
ブログ設定や投稿はまた別のブログ記事で紹介します!